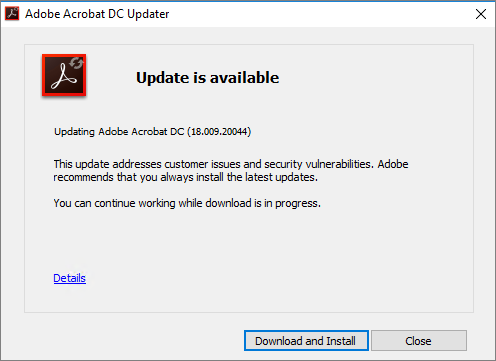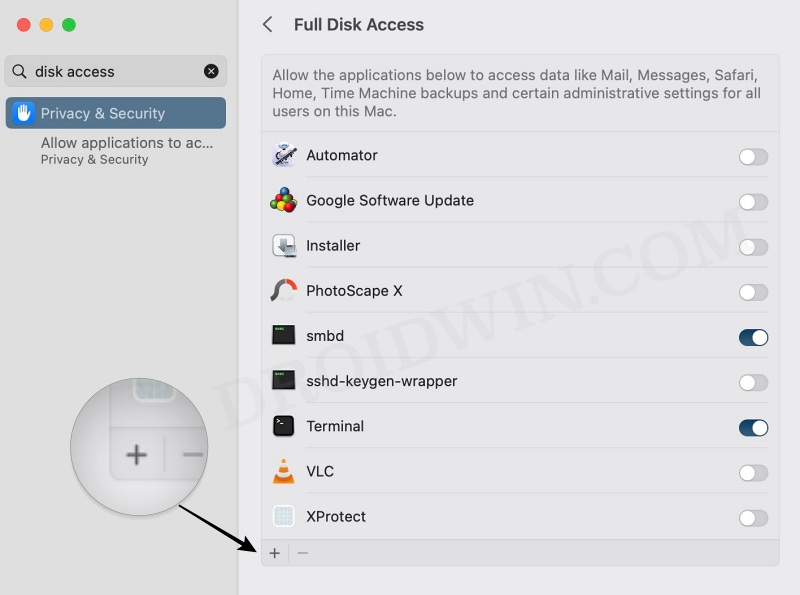In this guide, we will show you various methods to fix the issue of Adobe Acrobat Reader not working on Mac. When it comes to creating, editing, printing, and managing Portable Document Format files, then there’s no better player in the market than the offering from Adobe. However, in spite of all the goodies that it has to offer, it occasionally tends to hit a roadblock. And that has been the case one more, this time around in the Apple ecosystem.
Numerous users have voiced their concern that Adobe Acrobat Reader is not working along the expected lines on their Macs. For some, it tends to crash and freeze at regular intervals whereas others have said that the doesn’t even load in the first place. If you are also getting bugged by these issues, then this guide will make you aware of numerous workarounds to address this problem. So without further ado, let’s check them out.
Table of Contents
Fix Adobe Acrobat Reader not working on Mac
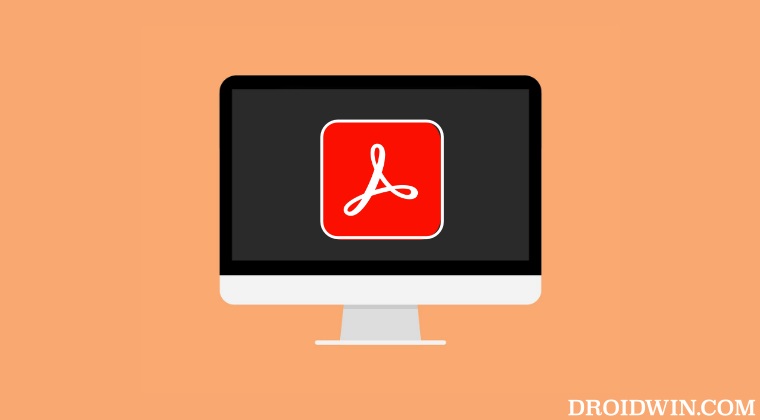
It is recommended that you try out each of the below-mentioned workarounds and then see which one spells out success. So with that in mind, let’s get started.
FIX 1: Update Adobe Acrobat Reader
First off, make sure that you are on the latest version of Acrobat Reader. If that is not the case, then update it to the latest build using the instructions listed below:
- Launch Acrobat, and head over to Help > Check for updates.
- If an update is available, you will be notified of the same.

Credits: Adobe - So click on Yes to download and install it. Once done, hit OK.
- Now launch Acrobat Reader and check if it is working on Mac.
FIX 2: Give Full Disk Access to Acrobat Reader
Next up, you should consider giving temporary full disk access to Acrobat Reader and check if it works out in your favor. Here’s how it could be done:
- Head over to System Settings > Privacy and Security.
- Then go to Full Disk Access and hit the plus icon.

- Now select the Acrobat Reader app and click Open.
- Check if Adobe Acrobat Reader is working on your Mac.
FIX 3: Reset Acrobat Reader Permissions
Incorrect permissions might also conflict with the proper functioning of the app. Therefore, you should consider resetting the Acrobat Reader permissions back to their factory default state using the below-listed steps and then check out the results.
- Open Launchpad and go to Others > Terminal.
- Then execute the below command in the Terminal:
tccutil reset All com.adobe.Reader - Now launch Acrobat Reader and check if it is working on Mac.
FIX 4: Start Adobe via Terminal
You could also try launching the application via the Terminal window instead of Finder/Launchpad and check if it does any good when it comes to rectifying the issue. Here’s how it could be done:
- Open Launchpad and go to Others > Terminal.
- Then execute the below command in the Terminal:
open -a /Applications/Adobe\ Acrobat\ Reader.app - Now launch Acrobat Reader and check if it is working on Mac.
FIX 5: Reinstall Acrobat Reader
If none of the aforementioned methods spelled out success, then your last course of action should be to completely uninstall the app from your PC and then reinstall its fresh build. In some cases, Mac might not be able to remove all the files, and some of the left-over could conflict with the reinstallation of the software. Therefore, you could take the help of a third-party app to remove the residual files. Once done, grab hold of Acrobat Reader from its official site and then proceed with the on-screen instructions to install it.
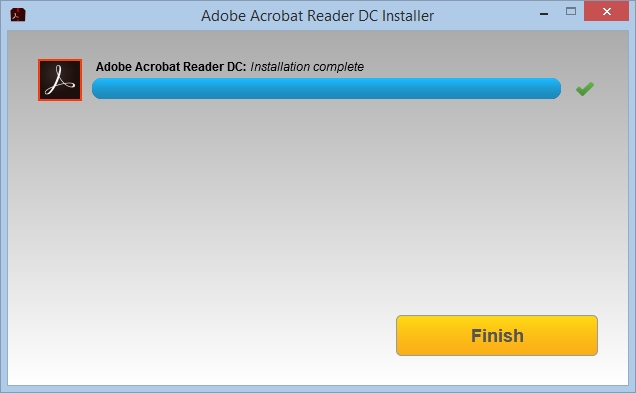
That’s it. These were the five different methods that should help you fix the issue of Adobe Acrobat Reader not working on Mac. If you have any queries concerning the aforementioned steps, do let us know in the comments. We will get back to you with a solution at the earliest.