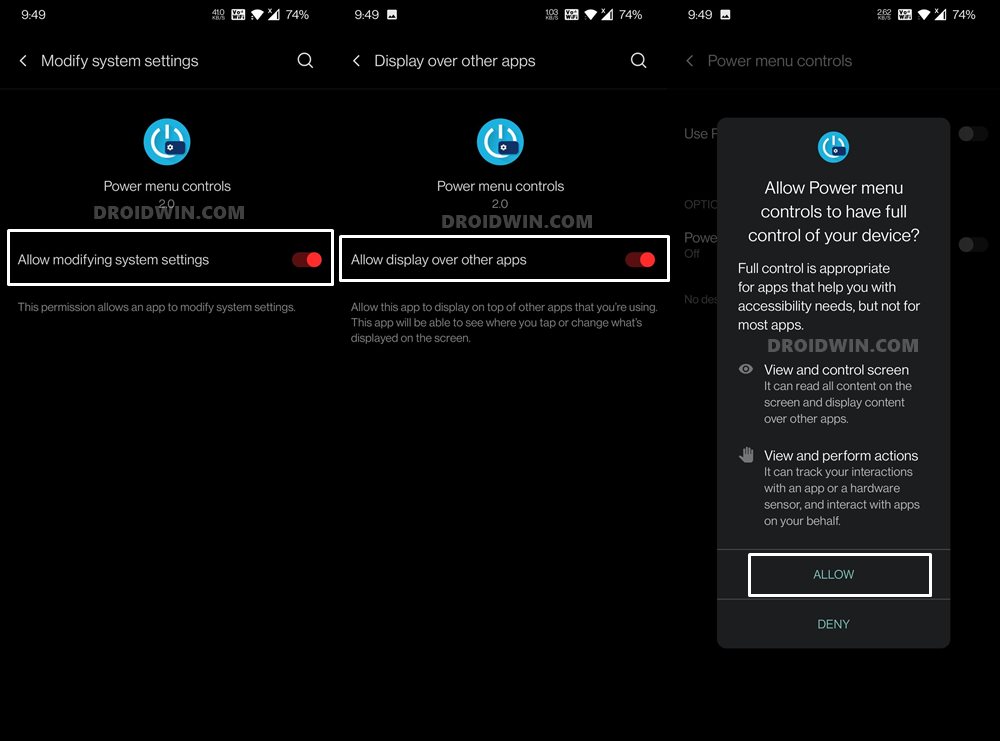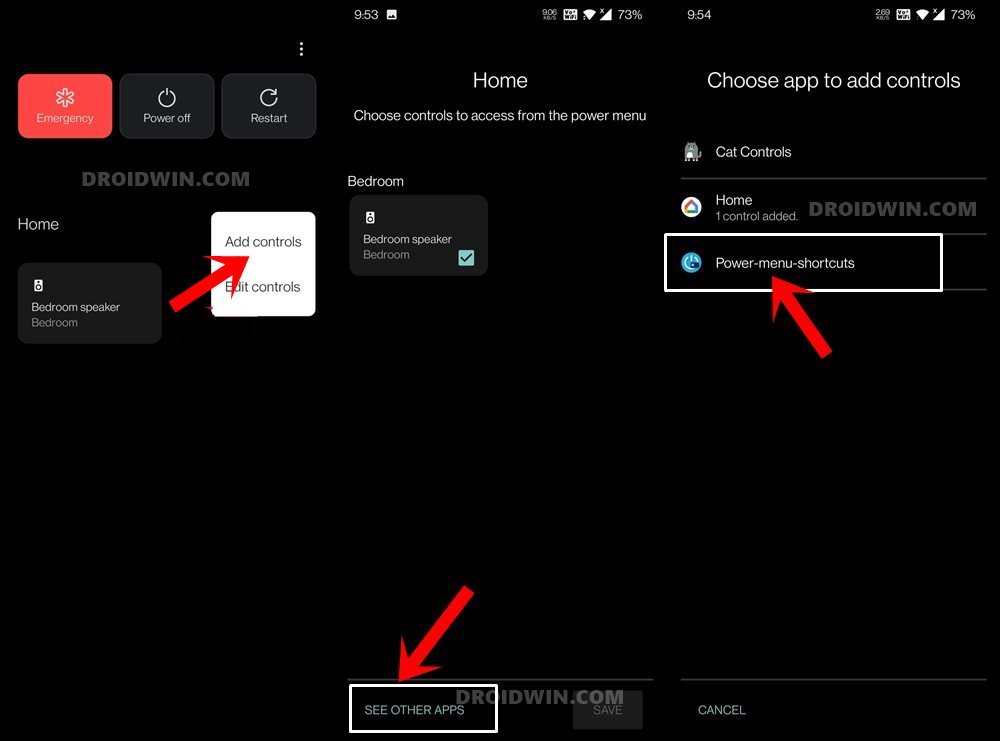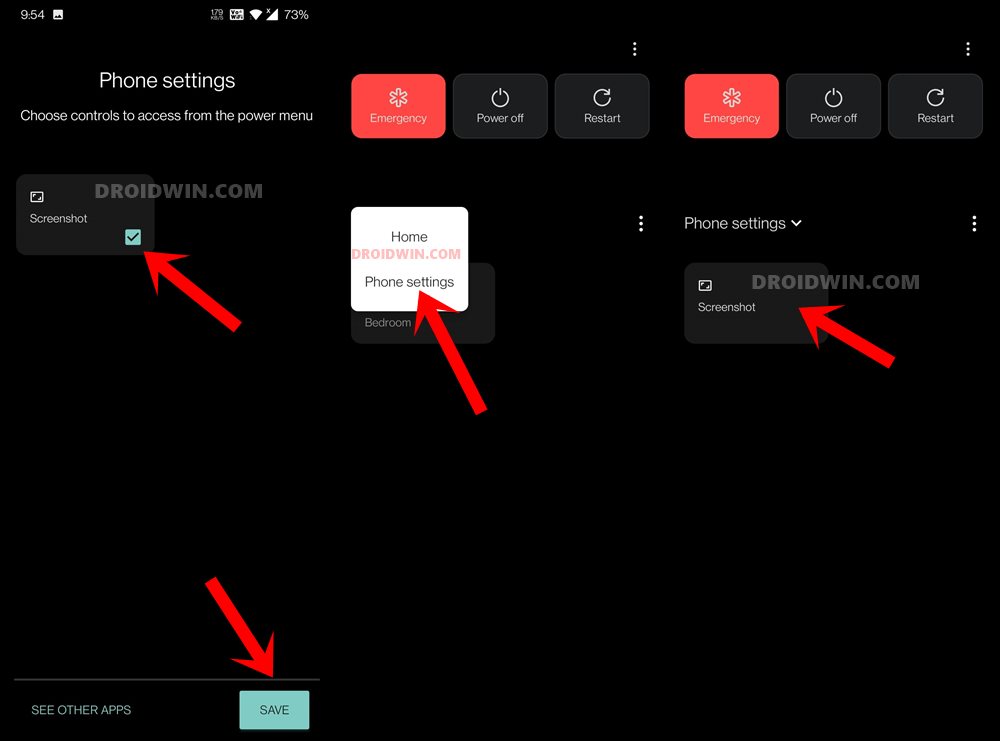In this guide, we will show you the steps to add the Screenshot button in the new Android 11 Power Menu. With each new OS upgrade, the Silicon Valley giants bring in a few new features, and the same was the case with its eleventh build. These included the likes of One-Time permission set, ability to schedule dark mode, conversation section in the notification panel, Media toggles in Quick Settings, and plenty more. Along the same lines, the Power Menu also underwent a major redesign.
You now have the option to control all your smart home appliances directly from this menu. Likewise, you may also use your preferred NFC payments cards. However, for me (and many other users), this is an unwanted change as we don’t really need these features baked inside the Power Menu. If you are also on the same page, then you have come to the right place. Given here are the detailed instructions to add the Screenshot button in the Android 11 Power Menu.
- How to Take Screenshots in Restricted Apps on Android
- How to Disable System Notifications on Android
- Disable Screenshot Captured Notification and Sound without Root
- How to Take Screenshot on any Android Device (3 Methods)
How to Add Screenshot Button in Android 11 Power Menu
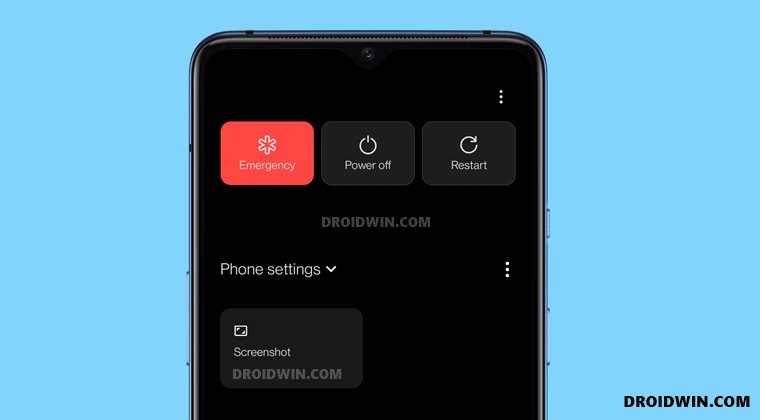
There is no in-built option as such through which you could bring back this option. As a result, we would take the help of a third-party app named Power Menu Controls. Here are the required instructions for the same:
- To begin with, download and install the Power Menu Controls app from the Play Store.
- Then launch it and grant it the following permissions: Can Modify Settings, Can Draw over other apps, and Accessibility.

- Once you have granted the required permissions, go back to the app.
- Then scroll to the bottom of the page and enable the Screenshot toggle.

- After this, long-press the Power button to bring the Power menu.
- Now tap on the overflow icon situated at the right and select Add Controls.
- Then tap on the See Other Apps option situated at the bottom left.

- Select Power Menu Controls from the list that appears.
- Then select the Screenshot option and then hit the Save button situated at the bottom right.
- You should now be taken to the Power menu home screen (if not, then go there manually).

- Finally, tap on the Home keyword and select Phone Settings. That’s it, the task stands complete.
So with this, we conclude the guide on how to add the Screenshot button in the new Android 11 Power Menu. It would have been much better if Google had instead provided us with an option to switch between this new Power menu and the earlier one that existed till Android 10. What are your views about the same? Do let us know in the comments section below.