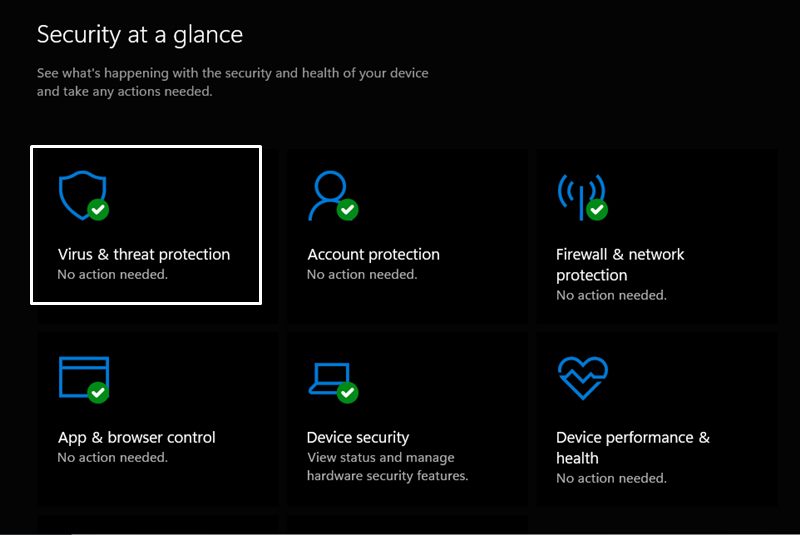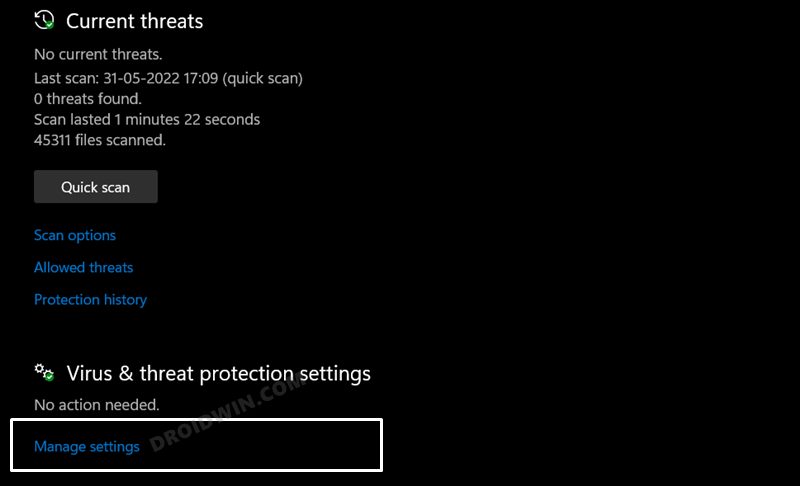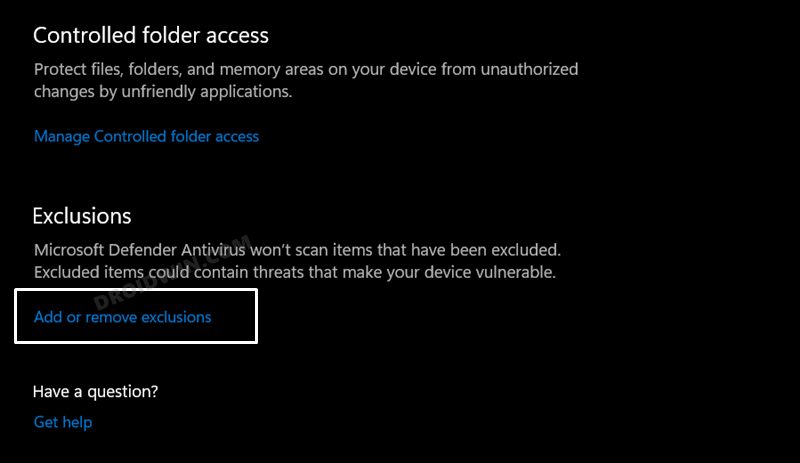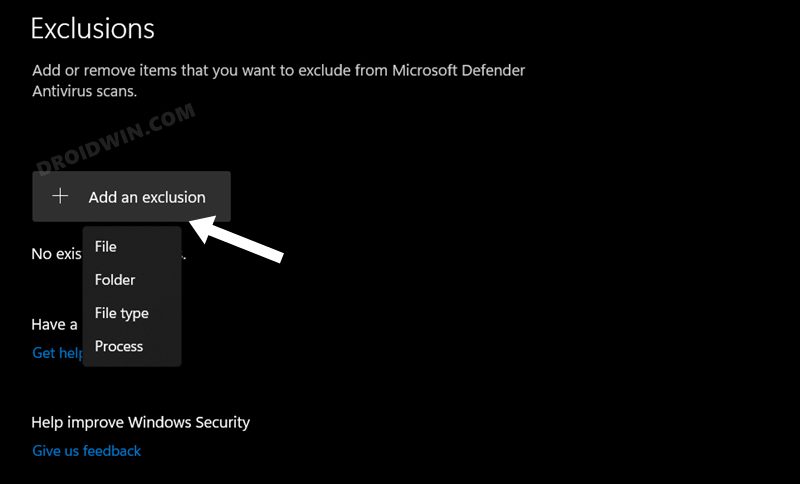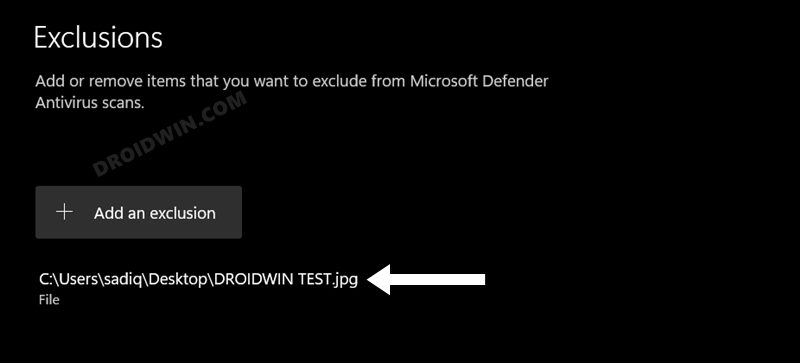In this guide, we will show you the steps to add the desired files or folders to the Microsoft Defender exclusion list on your Windows 11 PC. There exist a plethora of antivirus apps out there that you could choose from. However, for many users, the built-in defender app from the Redmond giant is more than enough to checkmark most of their requirements. A handy malware protection coupled with decent ransomware protection, it is non-intrusive in its functionality [thankfully!].
However, in some cases, it might act over-protective and tends to red flag a software or file even though it might be genuine. Granted, these instances are rare in nature, but when it does happen, they could spell trouble and a truckload of inconvenience to the end-users. So in those cases, the best bet will be to add those files and folders to the Microsoft Defender exclusion list on your Windows 11 PC. And in this guide, we will show you how to do just that. Follow along.
Add Files/Folders to Microsoft Defender Exclusion List in Windows 11
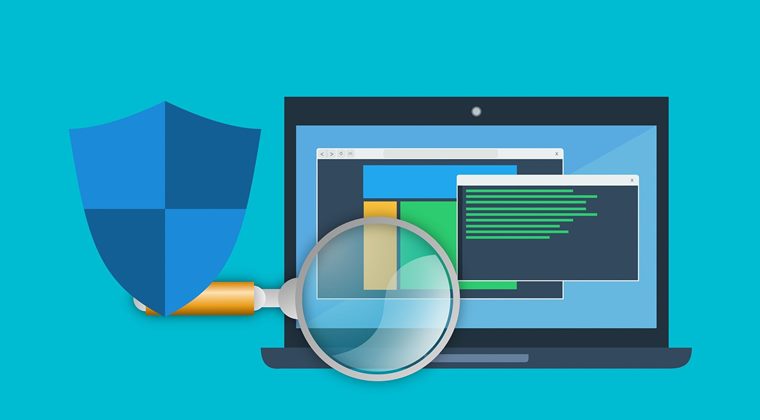
- Open Windows Security from the Start Menu and go to Virus and Threat Protection.

- After that, scroll to Virus and Threat Protection settings and click on Manage Settings.

- Now scroll to the Exclusions section and click on Add or remove exclusion.

- Then click on Add an exclusion and select the desired choice [file/folder/service] from the list.

- Now navigate to that file/folder and select it. That’s it. It will be added to the Defender whitelist.

So these were the short and quick steps to add the file or folder to the Microsoft Defender exclusion list on your Windows 11 PC. If you have any queries concerning the aforementioned steps, do let us know in the comments. We will get back to you with a solution at the earliest.