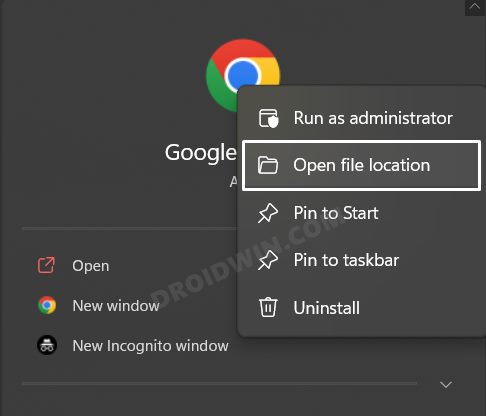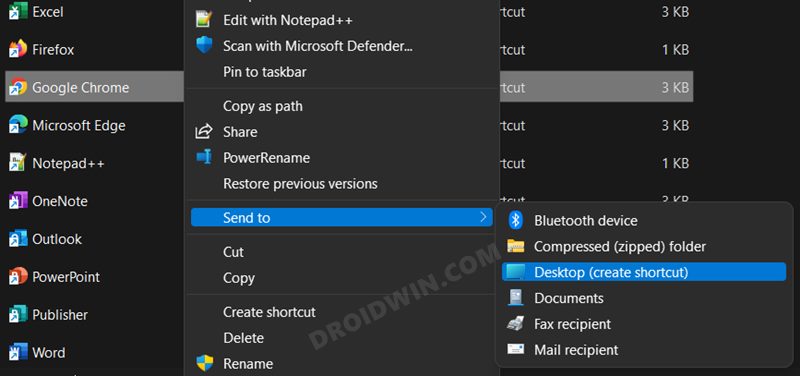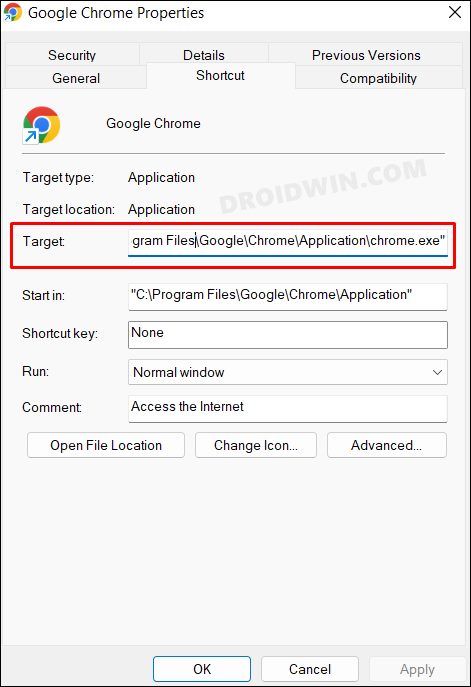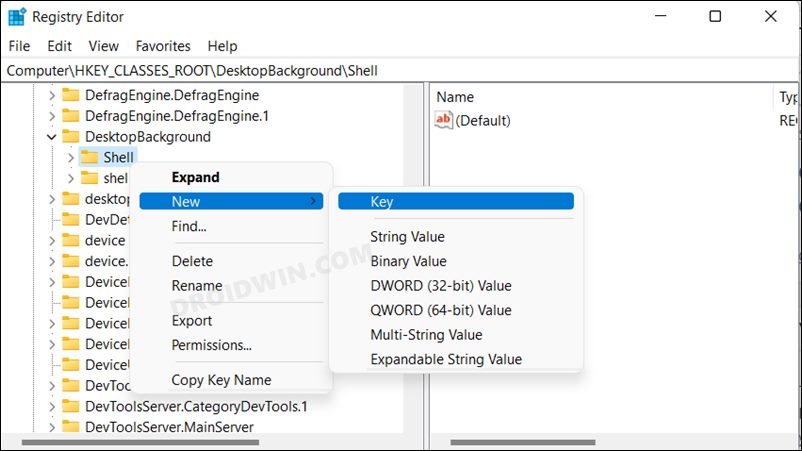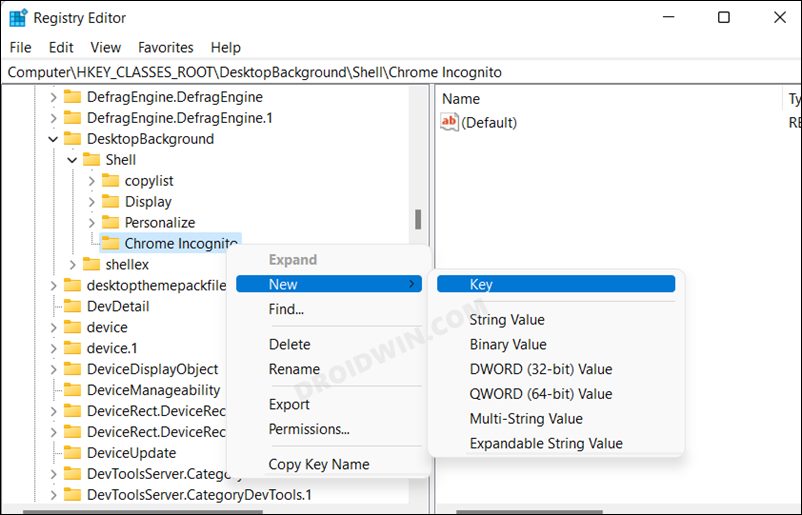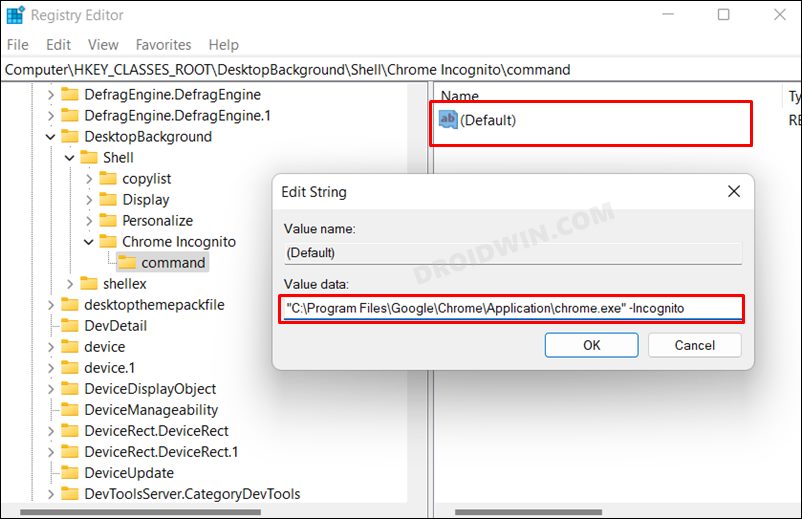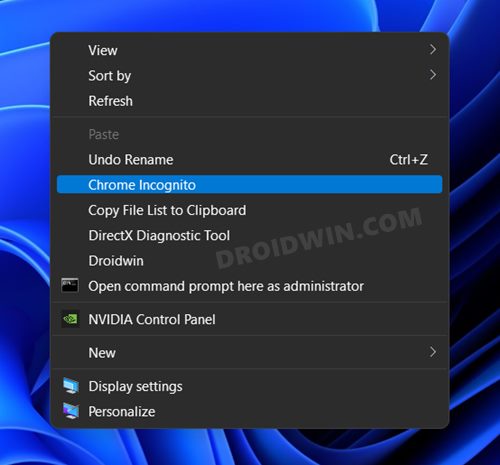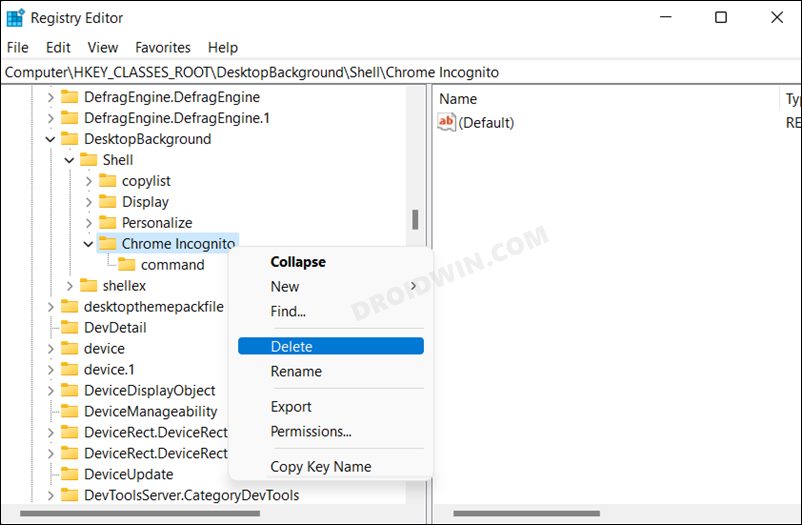In this guide, we will show you the steps to add the Chrome Incognito Mode shortcut in the Windows 11 right-click menu. By now, most of you might already be aware of Chrome’s Incognito Mode. Providing a private browsing environment, this mode doesn’t store any browsing history, cookies and site data, or information that you enter in the forms [although your activities could still be tracked by ISP]. As a result, it is usually the go-to choice for many users, especially if they are dealing with confidential websites or are using a shared PC.
With that said, the generic way to open this Incognito Mode is via the Ctrl + Shift + N shortcut keys. While it is a quick approach to getting the job done, but it still requires you to open Chrome in the first place. What if we told you that you could directly open the Incognito Mode without the need to launch the browser first? Well, that is indeed possible. All that you need to do is add the Chrome Incognito Mode shortcut in the Windows 11 right-click menu. And in this guide, we will show you how to do just that.
Add Chrome Incognito Mode Shortcut in Windows 11 Right-Click Menu
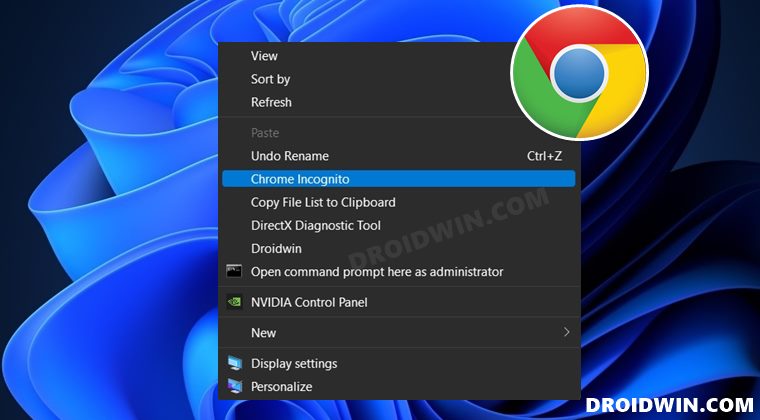
- To begin with, take a backup of the registry files [optional but recommended]
- Then head over to the Start Menu, search Chrome, right-click on its icon and select Open File Location.

- You will now be taken to Chrome’s shortcut file. Right-click on it and select Send to > Desktop [create shortcut].

- Now right-click on Chrome’s shortcut and select Properties.
- Then go to the Target file and copy the entire value. It will be something like
"C:\Program Files\Google\Chrome\Application\chrome.exe"

- Launch Registry Editor from the Start Menu and head over to the below location
Computer\HKEY_CLASSES_ROOT\Directory\Background\shell
- Then right-click on the shell folder and select New > Key.

- Name it Chrome Incognito. Now right-click on the folder and select New > Key.

- Name it command. Then go to the right-hand side and double click on its Default file to open it.
- Type in the value of Chrome’s Target field in its Value Data, then give space and add -Incognito [outside of the quotation]
"C:\Program Files\Google\Chrome\Application\chrome.exe" -Incognito

- That’s it. Now right-click in an empty location and you should see Chrome’s Incognito Mode shortcut.

How to Remove It
If you wish to revert the change, i.e. remove the Incognito shortcut from the context menu, then here’s what you need to do
- Open Registry Editor and head over to the below location
Computer\HKEY_CLASSES_ROOT\Directory\Background\shell
- Now right-click on the Chrome Incognito folded and select Delete.
- Finally, click YES in the confirmation dialog box. That’s it.

These were the steps to add the Chrome Incognito Mode shortcut in the Windows 11 right-click menu. Likewise, we have also listed the steps to remove this shortcut. If you have any queries concerning the aforementioned steps, do let us know in the comments. We will get back to you with a solution at the earliest.