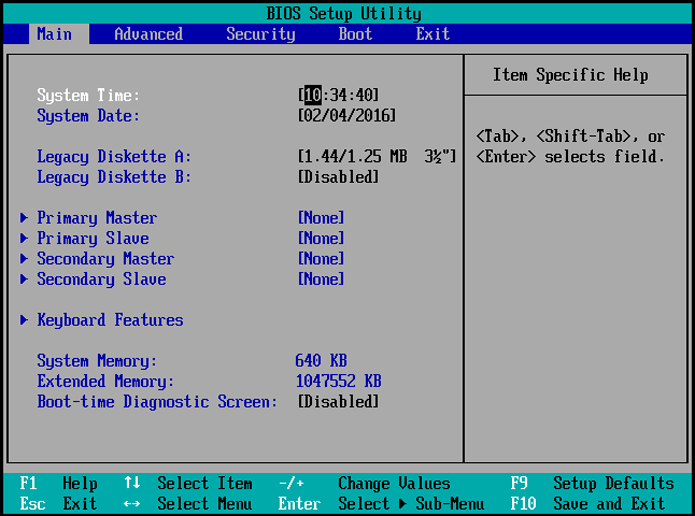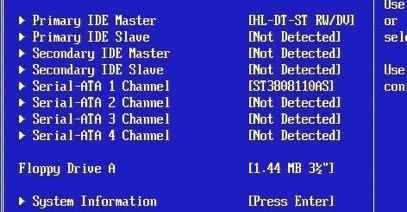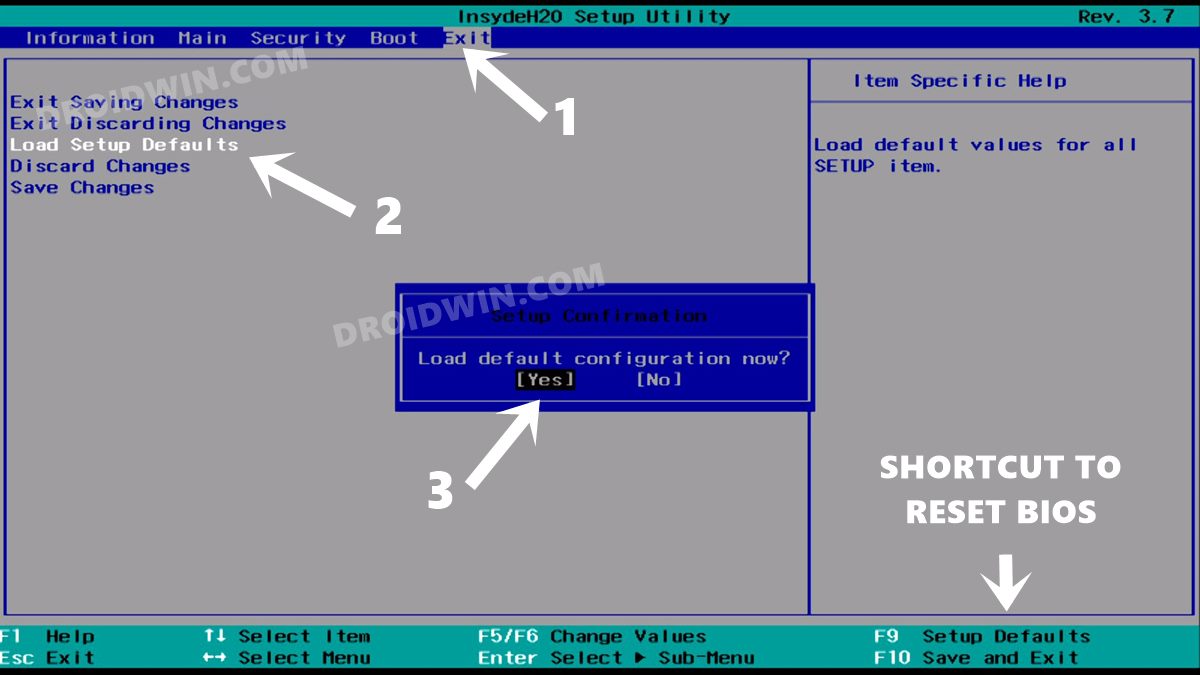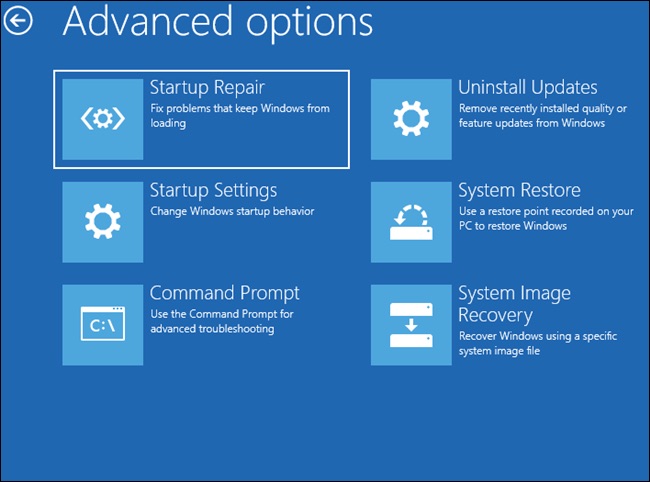In this guide, we will show you various methods to fix the Active Partition not found error on your Windows PC. Many users have reported that they are getting bugged with this error message, both on their Windows 10 and 11 PC. As a result of which, they are even unable to boot to the OS. So what is the reason for this issue? well, there could be quite a few ones.
These include the current active partition becoming inactive, MBR data has been corrupted, BIOS being unable to identify the active partition, BIOS settings have been misconfigured, or the system files being corrupted. Fortunately, there do exist a few nifty workarounds that shall help you rectify these concerns which in turn will fix the active partition error. So without further ado, let’s check them out.
Table of Contents
How to Fix Active Partition Not Found Error in Windows
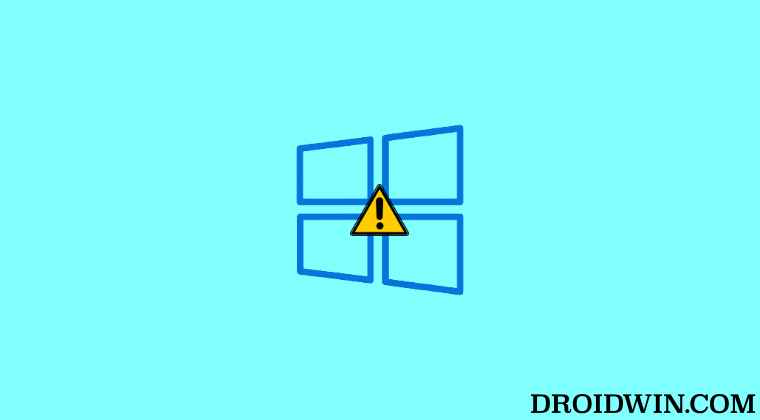
It is recommended that you try out each of the below-mentioned workarounds and then see which one spells out success for you. So with that in mind, let’s get started.
The Prerequisite: Boot to BIOS
Most of the fixes that we are about to execute would require you to boot your PC to the BIOS. So you may refer to the below instructions to carry out the said task.
- To begin with, power off your PC. Then turn it back on.
- As soon as it is booting up, continuously press the Esc key [or any of these keys: Del, F2, F8, F10, or F12].
- This shall bring up the Start menu. Now just press the key that corresponds to BIOS and your PC shall boot to the BIOS screen.

FIX 1: Force Detect IDE
Your first course of action should be to make the BIOS force detect the following four IDEs- Primary IDE Master, Primary IDE Slave, Secondary IDE Master, and Secondary IDE Slave. Here’s how it could be done-
- Boot your PC to the BIOS and go to the Advanced tab.
- Then change the status of the following four IDEs from Not Detected to Auto
Primary IDE Master, Primary IDE Slave, Secondary IDE Master, and Secondary IDE Slave

- Now save the changes and restart your PC.
- Check if it fixes the Active Partition not found error in Windows.
FIX 2: Reset BIOS
Next up, you should consider resetting the BIOS to its factory default state. This will fix all the issues related to the corrupt BIOS settings. So refer to the below instructions to give it a try.
- Boot your PC to the BIOS and go to the Exit tab.
- Then select Load Setup Defaults and hit Enter.

- Finally, click YES in the confirmation dialog box.
- Now restart the PC and check if it fixes the Active Partition not found error in Windows.
FIX 3: Repair System Files
This issue could also arise in case the system files have got corrupted. Therefore, let’s ‘fix’ those files using the below-given instructions and then check out the results.
- To begin with, boot your PC to the Windows Recovery Environment.
- Then select Troubleshoot > Advanced options > Startup Repair.

- Now, wait for the process to complete and check if it fixes the Active Partition not found error in Windows.
FIX 4: Make System Partition Active
Well, if the system partition has become inactive, let’s manually try and make it the active one. Here’s how it could be done
- To begin with, boot your PC to the Windows Recovery Environment.
- Then select Troubleshoot > Advanced Options > Command Prompt.

- Now execute the following commands, one after another, in this CMD window
diskpart list disk select disk 0 (replace 0 with your PC's primary disk) list partition select partition 1 (replace 1 with your system partition's number) active exit
- Once done, restart your PC and check if it fixes the Active Partition not found error in Windows.
FIX 5: Repair MBR
The Master Boot Record getting corrupted could be another reason why you are getting bugged with this issue. So let’s try and fix this data using the below-given instructions.
- To begin with, boot your PC to the Windows Recovery Environment.
- Then select Troubleshoot > Advanced Options > Command Prompt.


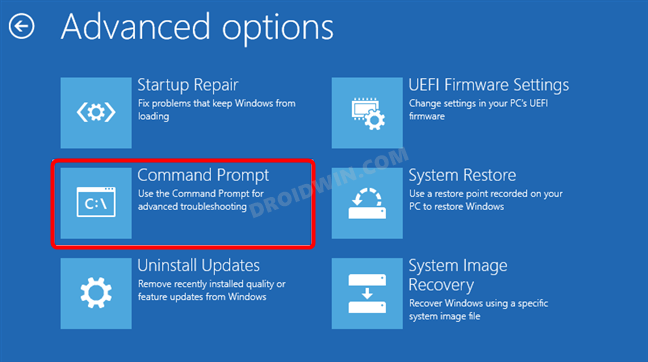
- Now execute the following commands, one after another, in this CMD window
bootrec.exe /fixmbr bootrec.exe /fixboot bootrec.exe /scanos bootrec.exe /rebuildbcd
- Once done, restart your PC and the underlying error would now have been rectified.
That’s it. These were the five different methods that shall help you fix the Active Partition not found error in Windows. If you have any queries concerning the aforementioned steps, do let us know in the comments. We will get back to you with a solution at the earliest.